제 연구실에서는 SCI 논문을 쓰면서 참고문헌이 어디에 얼마나 적절하게 추가되었는지 확인하기 위해서 파란색으로 표시하게 합니다. Elsevier 저널 PDF 논문 파일에서도 본문 중 참고문헌을 파란색으로 나타내고 하이퍼링크를 걸어서 해당 논문을 쉽게 찾아갈 수 있게 합니다.
EndNote를 사용해서 MS 워드 파일에서도 같은 기능을 구현할 수 있습니다. 이 기능을 모르면 모든 참고문헌을 일일이 파란색으로 바꾸어야 합니다. 여기에 참고문헌이 추가되거나 투고 저널이 바뀌면 단순반복 작업을 처음부터 다시 해야 합니다. EndNote 기능 제대로 사용하라고 해도 계속 단순작업하는 학생이나 포닥이 꼭 있습니다.
아래 그림과 같이 EndNote를 사용해서 워드파일 본문의 참고문헌을 자동으로 파란색으로 나타내고 참고문헌 목록을 들여쓰기하는 방법을 소개합니다. 아래 앞 문장은 ChatGPT로 생성한 문장이고 여기에 아주 예전에 작업하던 논문을 참고문헌으로 임의로 추가했습니다.

참고문헌 하이퍼링크 생성
MS 워드의 EndNote 리본 메뉴에서 Bibliogorapy 창을 엽니다. Format Bibliography에서 Underline linked in-text citations을 체크박스를 활성화합니다. Ctrl 키를 누르고 본문의 참고문헌을 클릭하면 참고문헌 목록으로 이동하는 하이퍼링크를 생성했습니다.

참고문헌 목록 자동 들여쓰기
위 그림에서 Layout 선택창을 클릭합니다. 들여쓰기 간격(Hanging indent)가 설정되었는지 확인합니다. 참고문헌 목록의 Font (11또는 12), Line spacing (1.5)을 선택합니다.

참고문헌 하이퍼링크 서식 지정
MS 워드의 스타일 리본을 클릭해서 가장 아래에 있는 하이퍼링크에서 마우스 우클릭해서 수정합니다.

밑줄을 꼭 해제해야 합니다.

아래 그림은 오래 전에 연구실 학생들에게 배포했던 파일 화면입니다. EndNote 버전만 다르고 내용은 같습니다.
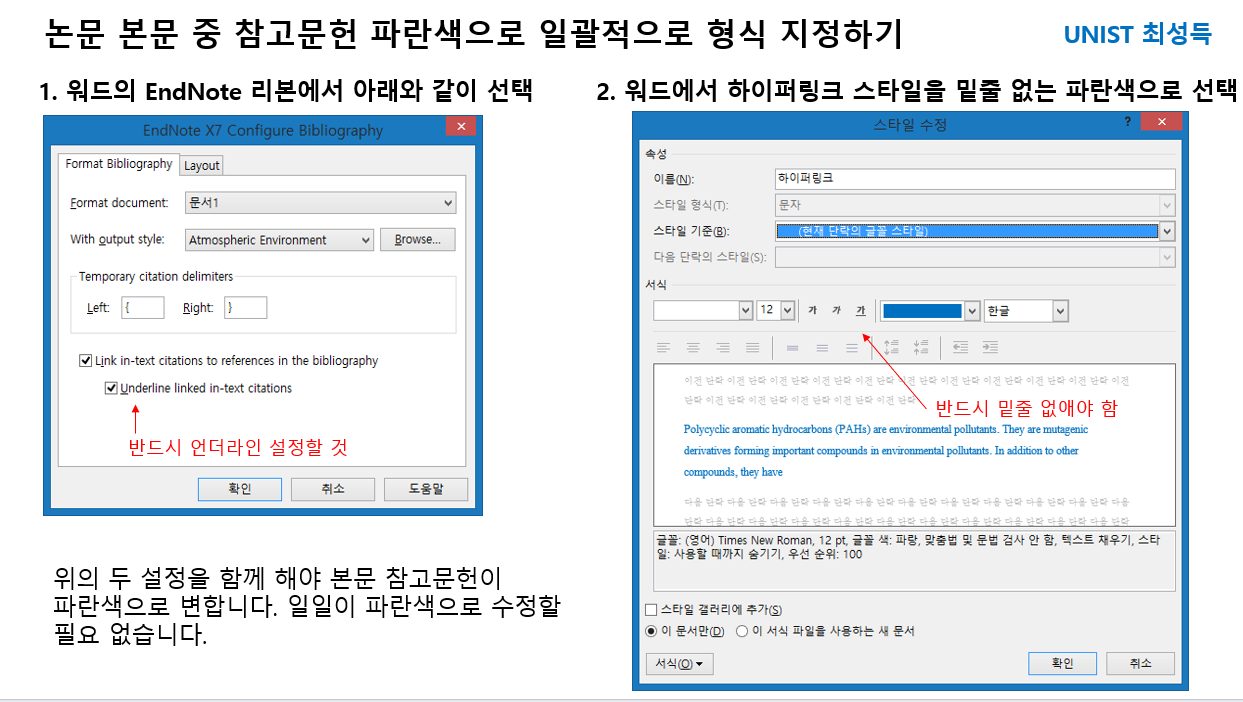
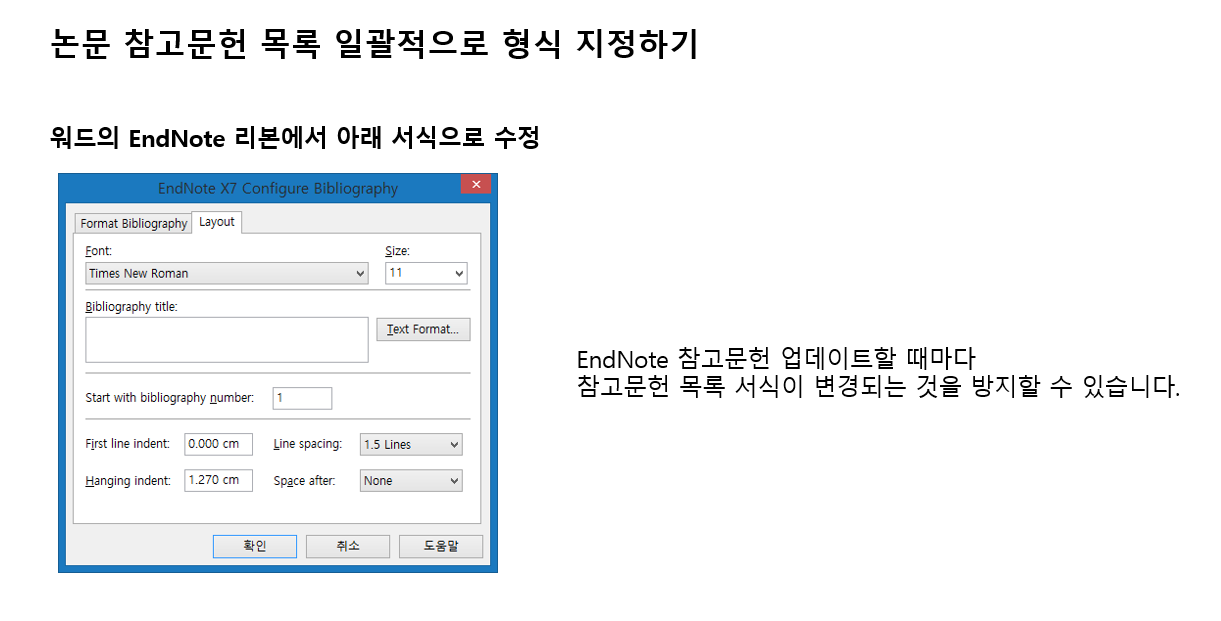
'글쓰기' 카테고리의 다른 글
| 논문 리젝 이유: 비원어민 심사자의 영어 지적 (0) | 2023.08.30 |
|---|---|
| 논문 저자 구분과 교신저자의 역할 (0) | 2023.08.02 |
| 국문 학술지가 왜 필요한가? (0) | 2023.07.21 |
| '수질' 의 의미와 용법 (0) | 2023.07.08 |
| 소속기관 변경 시 논문 저자 소속기관 표기 방법 (0) | 2023.06.20 |




댓글